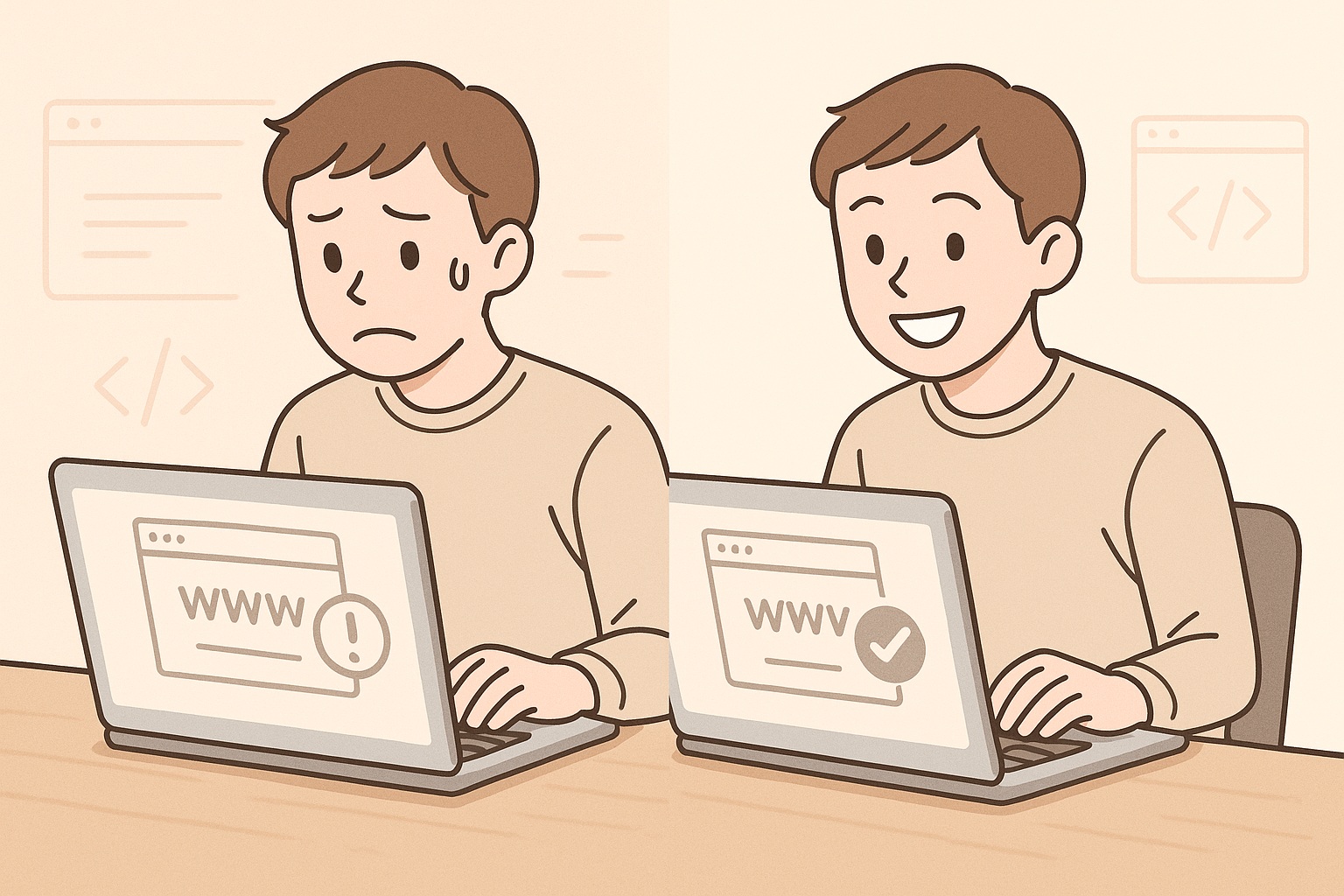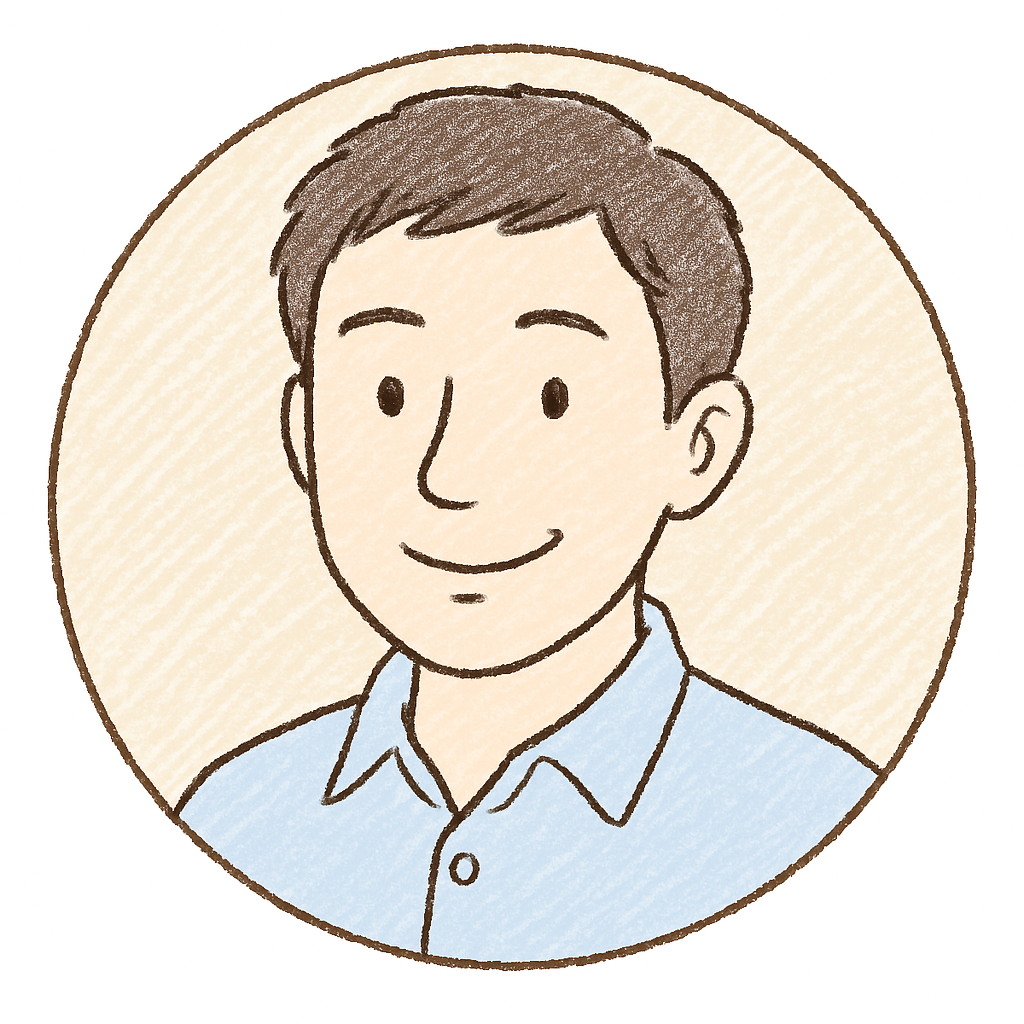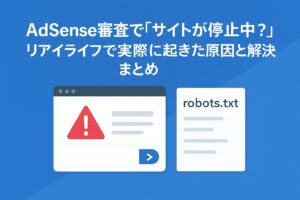あくまでも参考例としてご覧いただき、実施はご自身の判断・責任のもとでお願いします。
✅ 導入:「www」を消したかっただけなのに…
「Googleアドセンスの申請でもしてみよっかな」
そう思っていたある日、Googleアドセンスの申請をしてみると「www付きURLでは審査できません」という一文で却下。
ちなみに、サイトは「wwwあり」でも「wwwなし」でも正常に表示される。どういうこと?
これはwww有りと無しが混在しているのか?SEO上、www有りと無しはどちらでも問題ないようだが、混在しているのはSEO上不利になるらしい。
これはもうwwwなしに統一するしかないと決意。
でも、この小さな選択が、まさかのトラブル連鎖を生むことになるなんて…。
✅ 第1章:「wwwなしに統一する」方法を調べてみた結果
軽く検索して調べた結果、比較的簡単にできるはずでした。
- 「Redirectionプラグインを使えばOK」
- 「.htaccessにコードを追加するだけ」
そんなふうに紹介している記事が多かったので、実際に設定してみると…
- リダイレクトが繰り返される「ループ地獄」
- WordPressの管理画面にアクセスできなくなる
- SSL証明書エラーでサイトが表示されない
リダイレクトチェッカーを使っても挙動は安定せず、これはもう「手動でどうにかなるレベルではない」と判断しました。
そこでChatGPTに相談して返ってきた一言。
「いっそのことWordPressを削除して、wwwなしで再インストールしてはどうですか?」
ただし、失敗すればすべて消えてしまう可能性も…。
記事数が30記事程度、最悪すべて消えても立ち直れないこともないのですが…
でも、もう他に手だてがないし。深夜までいろいろ試してもどうにもならなかったし…..
ということで、削除して再インストールすることに決断。
✅ 第2章:選んだ解決策|再インストール+サイト丸ごと復元
WordPressの管理画面に入れない。プラグイン「Redirection」の停止
そもそも、Wordpressの管理画面に入れないのでこれをどうにかしないと。
管理画面もリダイレクトのループ地獄に陥っているようなので、取り合えずリダイレクトのプラグインを停止すればいけるかも。とのことで、停止する方法を模索。
ConoHaのファイルマネージャーで、プラグイン「Redirection」のフォルダ名を変更するといいみたいなので、適当にフォルダ名を変更。
ConoHaにログイン⇒サイト管理(目的のサイトであることを確認)⇒ファイルマネージャー⇒wp-content⇒plugins⇒Redirectionフォルダ
すると、管理画面に入れることに。
バックアップを取る
プラグイン「All-in-One WP Migration」をインストールして、バックアップを取る。
使い方は超簡単。「バックアップ作成」ボタンを押して、PCにダウンロードするだけ。
念のためエクスポートでもバックアップを取っておく。.wpressのファイルが保存されていることを確認。
注意:バックアップファイルサイズが512MBを超える場合は無料では使えない可能性も。
画像の多いサイトやプラグインが多い場合はすぐ512MBを超える可能性があるとのこと。
その場合は、画像を消すなりキャッシュを削除なりして軽くするしかないとのこと。もしくは有料。
ここは、All-in-One WP Migrationを信じるしかない。
ConoHaで旧WordPressを削除
All-in-One WP Migrationを信じて、ConoHaの管理画面で、WordPressアプリケーションを削除。
先に削除しないと同じURLで再インストールすることができません。
サイト管理 ⇒ サイト設定 ⇒ Wordpress
⇒サイトアドレスの右にゴミ箱のマーク
⇒削除しますか?画面でデータベースも削除にチェックを入れて「はい」を選択。
これですべて消えてしまいます。当たって砕けろです。
wwwなしでWordPressを再インストール
再インストール時は、wwwなしのURLでインストールすることが重要。
このとき、ログインURL・ユーザー名・パスワードをしっかり保存。
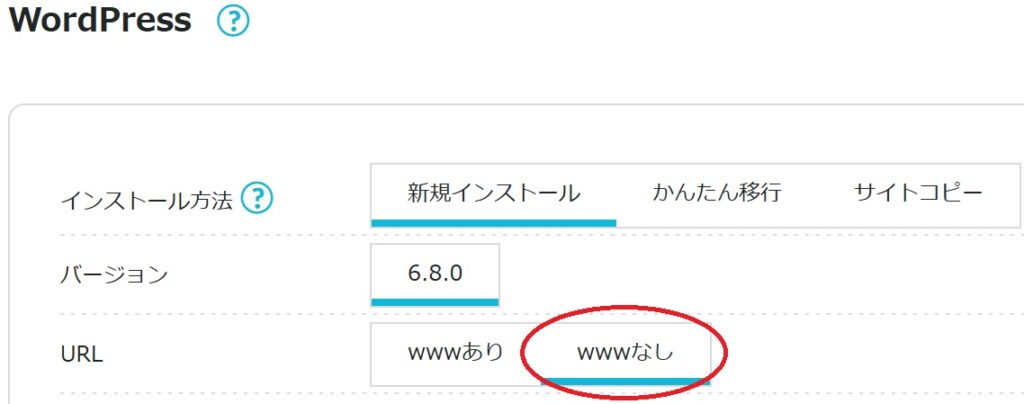
バックアップファイルをインポート
新しいWordpressの管理画面にログイン。
プラグイン「All-in-One WP Migration」をインストールする。
All-in-One WP Migrationのインポートから、エクスポート済みの .wpress ファイルをアップロード。
が、ここで問題発生。アップロード制限(32MB)に引っかかってしまいました。
ConoHaのサーバー設定(php.iniを編集)で512MBに変更することで無事アップロード可能に。
ConoHaのサーバー設定(php.ini編集)
php.iniに下記の情報を追記。
upload_max_filesize = 512M
post_max_size = 512M
memory_limit = 1024M
max_execution_time = 300
max_input_time = 300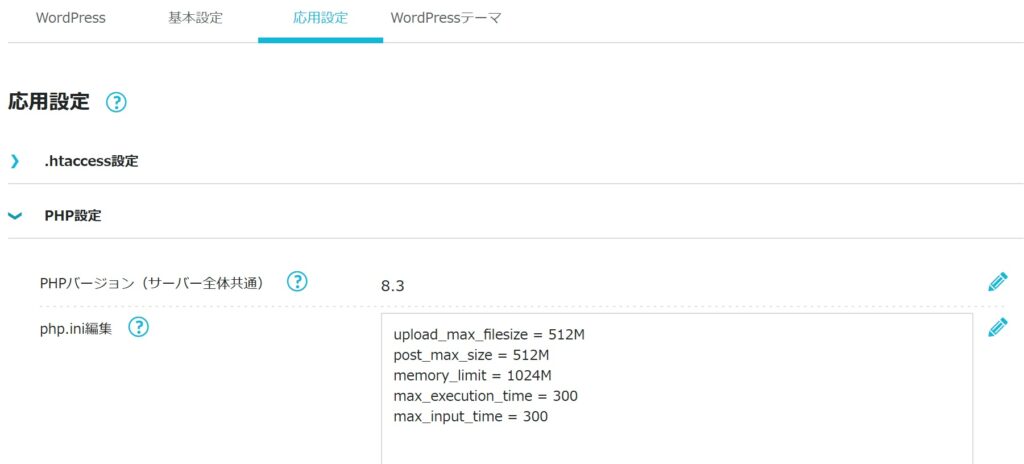
記事が404表示 → パーマリンク保存で復旧
インポート完了!と思ったのも束の間、
トップページは表示されるのに、記事にアクセスすると「404 Not Found」。
「終わった……」と頭を抱えました。
だめもとで、ChatGPTに相談、
「WordPress管理画面でパーマリンク設定を開いて“保存”ボタンを押してください」
まさか、それだけで…?
半信半疑で保存を押すと、すべての記事が正常に表示。
ChatGPT様様です。
✅ 第3章:今のサイトの状態とリダイレクト確認
すべての作業を終えて、サイトは以下のような状態になりました。
- サイトURLはwwwなしで統一。
- www付きでアクセスしても、301リダイレクトでwwwなしに転送
- 記事・画像・構成すべて復元済み
- 表示速度や動作も安定
- これでアドセンスやサーチコンソールも再申請可能に
✅ 第4章:この方法が向いている人・向いていない人
🔹 向いている人
- サイト立ち上げ初期(記事数が30本程度未満)
- 「wwwなし」に完全統一したい
- トラブルをリセットしたい人
- ChatGPTなどでサポートを得ながら作業できる人
🔸 向いていない人
- ECサイトや会員制サイトなど、複雑な構成のサイト
- 多人数で運営しているメディア
- サーバー操作や復元に不安がある方
✅ 第5章:教訓と伝えたいこと
- 「wwwあり」か「なし」かは最初に決めておくことが大事
- リダイレクト設定は見た目以上に複雑
- バックアップは必須!All-in-One WP Migrationは本当に頼れる
- トラブルの経験がそのまま「ブログ記事のネタ」になる
- 迷ったら、リダイレクト設定より再インストールの方が早いこともある
✅ 第6章:サーチコンソール(サチコ)も再登録しよう
URL変更後、Googleサーチコンソールもwwwなしで再登録する必要があります。
手順はこちら:
- サーチコンソールにアクセス
- 「プロパティを追加」から「URLプレフィックス」に
https://littlechangeai.siteを入力 - 所有権の確認(HTMLタグなどで確認済みなら自動OK)
- 「サイトマップ」に
https://littlechangeai.site/sitemap.xmlを送信
✅ 「送信されました」と表示されれば完了です。
補足:
- 旧プロパティ(wwwあり)は削除しなくても問題ありません(過去データ確認可)
- 今後は「wwwなし」のURLでインデックスや検索パフォーマンスが追跡されます
✅ おわりに:この経験が誰かの助けになれば
今思えば、あのとき「wwwあり」でWordPressをインストールしたのが始まりでした。
でも、こうしてトラブルを乗り越えた今、得られた知識と経験は何にも代えがたいものです。
ChatGPTと対話しながら、一つひとつの問題を解決していけたのも大きな支えでした。
「あのとき悩んでいた私に、この記事を読ませたい」
「同じ状況にある誰かの助けになれたら」
そう思って、この記事を書きました。
※この記事は、筆者自身の体験をもとに記載した内容です。
作業環境や設定状況によって結果が異なる可能性があります。
あくまでも参考例としてご覧いただき、実施はご自身の判断・責任のもとでお願いします。